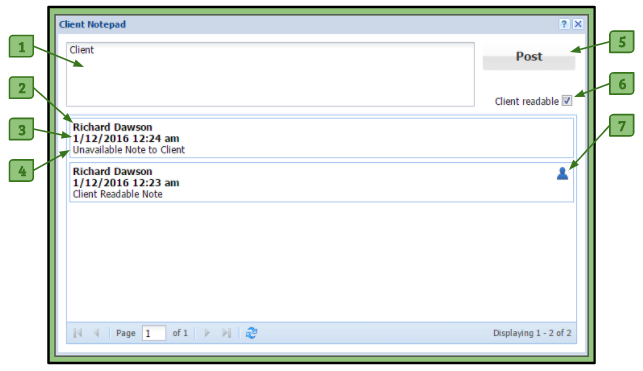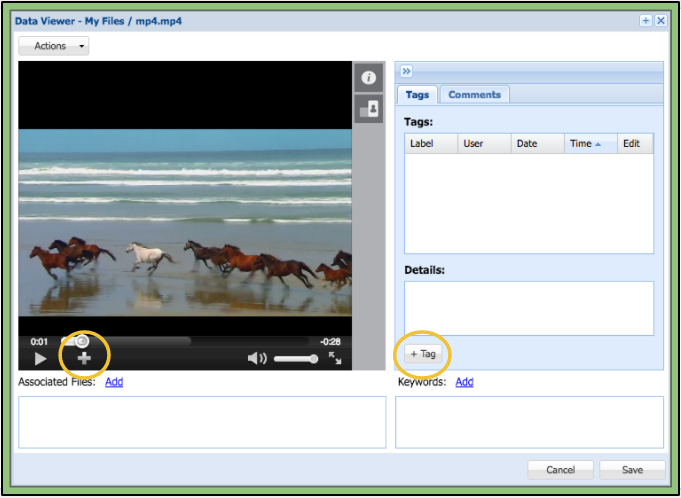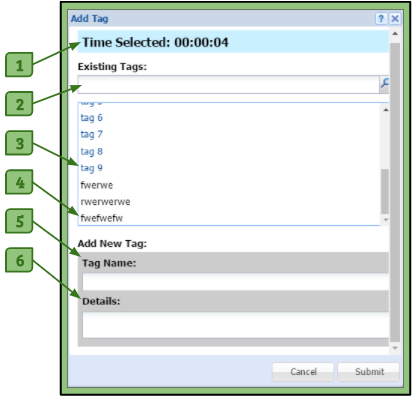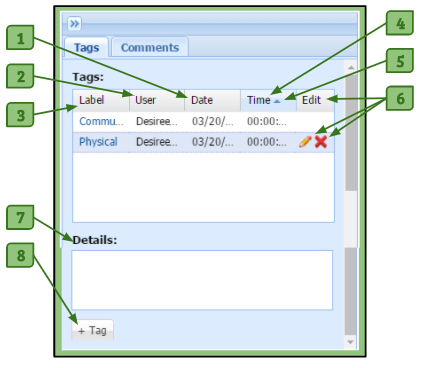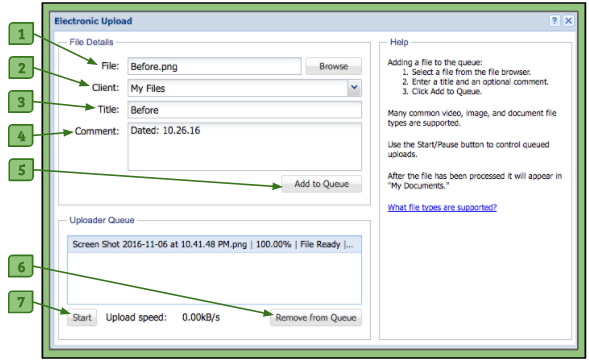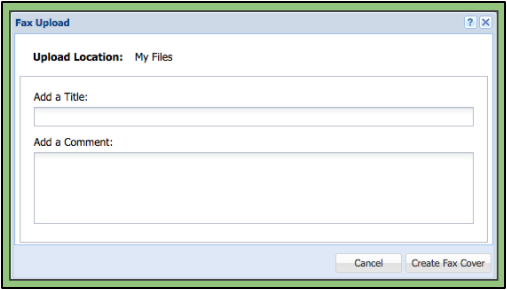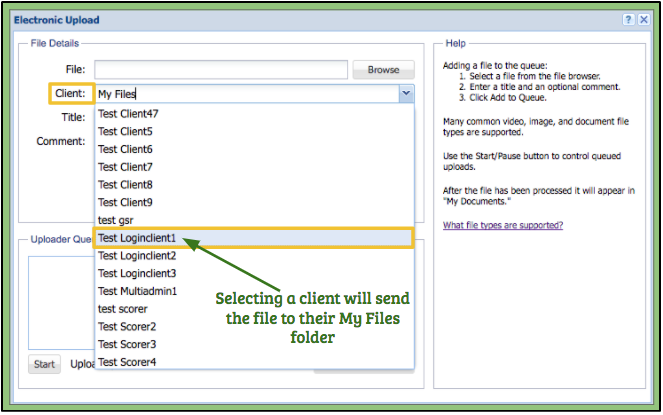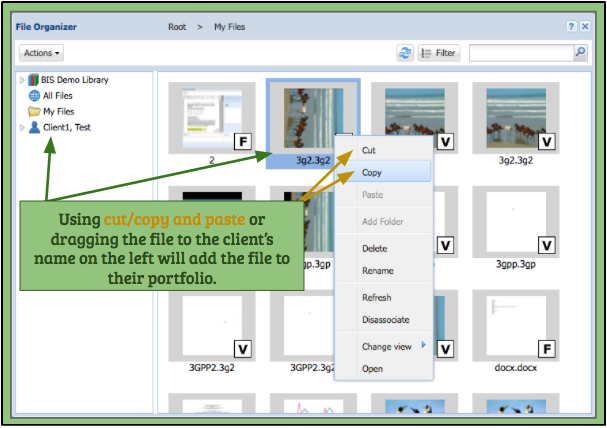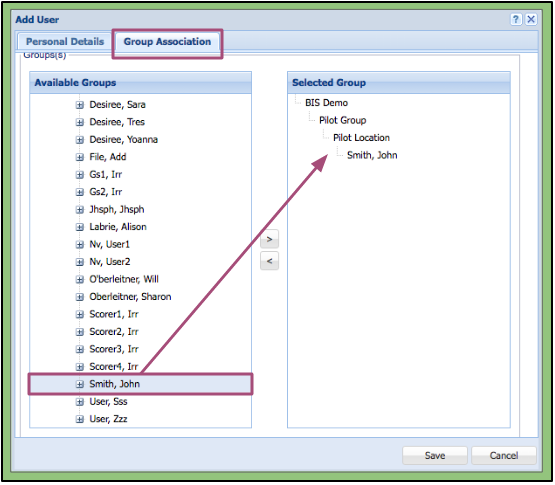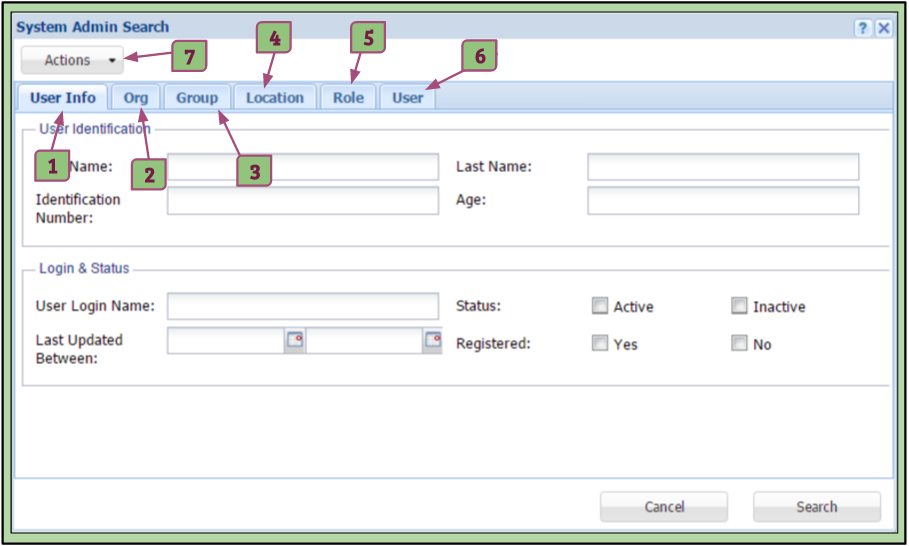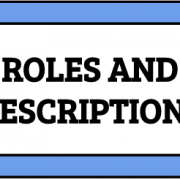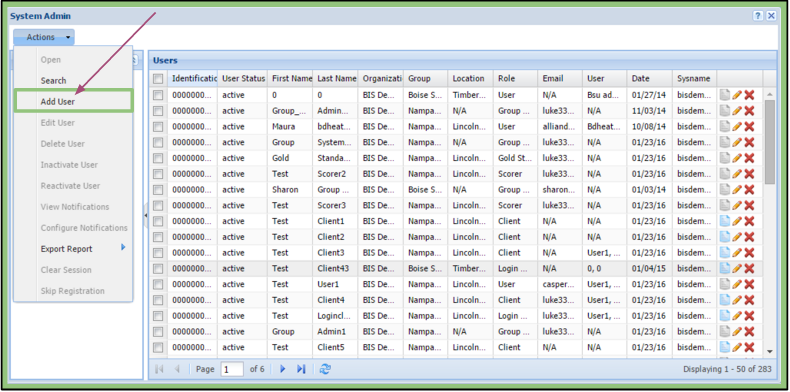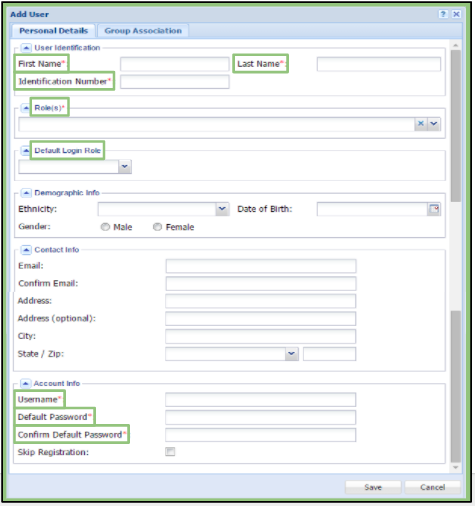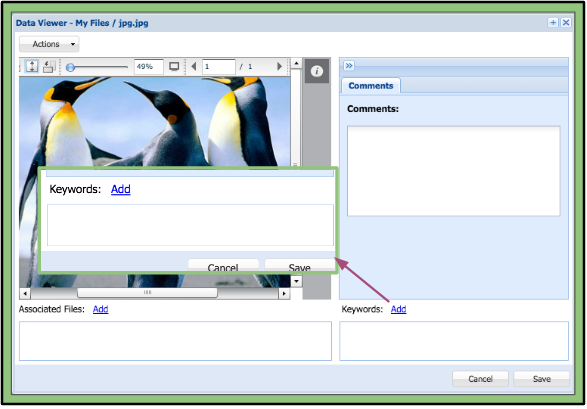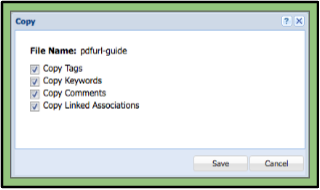Client Notepad Feature
The Client Notepad allows users with permissions to create and view notes regarding a client.
All users and admins associated with this client will have access to these notes.
Login Clients are capable of viewing notes that a user makes available to them.
Client Notepad’s Location
The Client Notepad can be found in the System Admin feature for Admins, Group System Admins, and Group Admins.
– After opening the System Admin, to the right in the columns of each user is a notepad which can be accessed.
Users can find the Client Notepad in the Client Selector.
– Each client will have a notepad icon in their column.
Login Clients can access their Client Notepad through their Notifications tab.
Adding a Note
1. The user clicks on a client’s notepad.
2. They then type a note in the top text field.
3. The user chooses if the note is intended for the client to read.
– If so, the user clicks on the Client Readable checkbox.
4. The user reviews their note and clicks on the Post button.
Client Notepad Diagram
1. Text Box
– The user writes in the note to be recorded here.
2. User’s Name
– The first line on the recorded note is the name of the user that authored it.
3. Date/Time Stamp
– This stamp shows when the user created the note.
4. Note
– This is the text of the note that has been submitted by the user.
5. Post Button
– By pressing this button it will submit the text to the left as a note.
6. Client Readable Checkbox
– By checking this box, it allows a login client to view the note the user is posting. A pop-up window will occur when this box is selected reminding the user that the client will be able to view the note.
Please note: Clients that are not login clients will not have this option available on their notepad.
7. Head Symbol
– This symbol marks the notes that can be viewed by the login client.