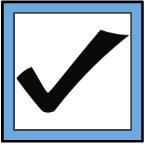How to Set a Buffer Length on Your Video
Buffer-Length allows you to set a certain time-length in which the video will start recording before pressing the record button.
This allows you to capture moments leading up to a child’s reaction to a certain event.
 1. On the Recording Screen will be the set time of “1 min” for the buffer-length.
1. On the Recording Screen will be the set time of “1 min” for the buffer-length.
2. Tap on the “1 min” button and a menu will pop up showing the options of zero minutes, one minute, three minutes, and five minutes.
3. Tap on the option you would like:
Three minutes will record the three minutes before you hit the record button.
4. You will see a bar start moving forward, showing that the buffer-length has been set and is recording.
5. Once the buffer-length has finished recording the minutes you chose to capture, it will turn green.
When you press play, your video will continue from the set amount of minutes of the buffer-length.