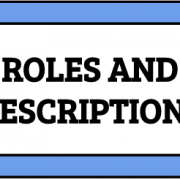Roles and Descriptions
The following roles are flexible to fit many organizations, schools and/or studies.
Client – The client is the subject, student, or patient.
- Clients can have files and assessments associated with them.
- The client has no login or direct access to files and assessments.
Login Client – This is a client that has the ability to login and upload files.
- Login Client is only able to see and have access to all folders, files, and metadata under their “My Document” folder.
- All Users that have access to the Login Client will be able to see and have access to all folders, files, and metadata under the client’s profile.
- Note: For users to have access to client/login client profiles, the admin will need to add the association of user(s) within the client/login client role.
User – The user can be a clinician, teacher, or caregiver. This is the core role for accessing the Behavior Connect™ system.
- Users can choose different clients in the “Client Selector” that they have been assigned to by the admin.
- Users can view other data associated to the clients by other roles.
Scorer – The scorer role is similar to the user role but can only see metadata that they themselves have added to the client.
- The scorer can complete assessments on a client and that scoring data can be compared with other scorers by other roles.
Gold Standard Rater – This role is designed to show comparison and differences between the scorers’ organizational tags.
- The Gold Standard Rater has the same permissions as a scorer other than access to the Library in the File Organizer and the Notifications feature.
Group Admin – This role has access to multiple users and clients within a larger “group”. The group may be an individual site, an entire state, or a dispersed group of users.
- Group admins cannot delete, edit or add users.
- Group admins can only see users, clients, and libraries in their particular group.
Group System Admin – Like the group admin, the group system admin has access to multiple users and clients that are associated to their “group”.
- Unlike the group admin, the group system admin can add and edit users and clients.
- Group system admins have access to the whole system.
Admin – The admin is the account holder for the system.
- The admin has complete access to the entire account.
- Admins can add new roles and edit existing ones.
- Admins can associate clients to users and users to groups.