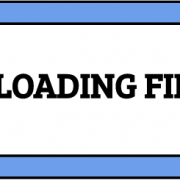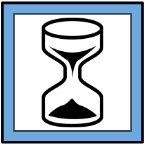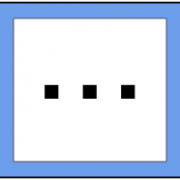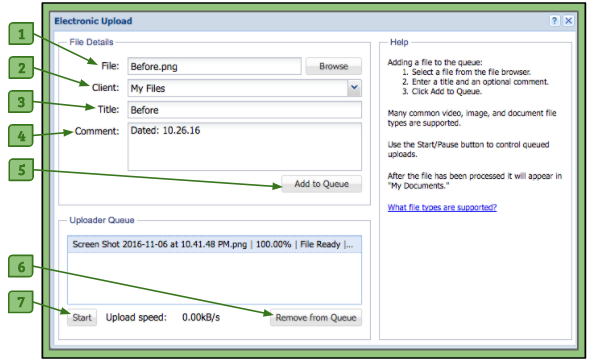Uploading Files
There are three methods for uploading files and artifacts:
1. Electronic Uploader
– The Electronic Uploader allows a user to upload files and artifacts already available on the user’s computer. Click here for directions on how to use this feature.
2. Fax Uploader
– The Fax Uploader allows a user to upload documents that they have physically on their persons and want to add to their library on the system. Click here for directions on how to use this feature.
3. Behavior Capture™
– This method is available in the Apple App Store. The Behavior Capture™ App is a versatile recording and uploading tool. A user can securely capture events from back in time and in-the-moment behaviors and upload to their Behavior Connect™ account. Bluetooth remote controls also provide flexibility in recording.