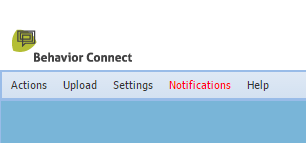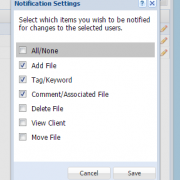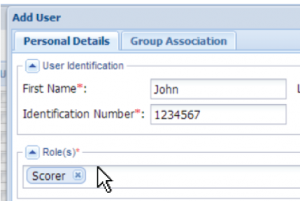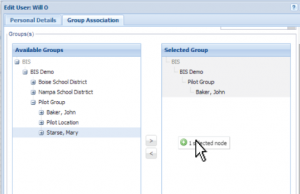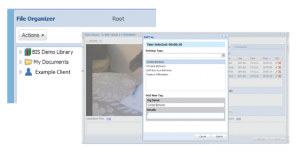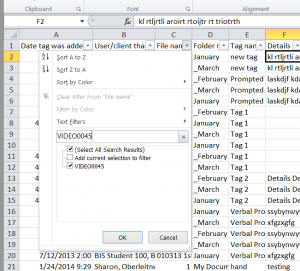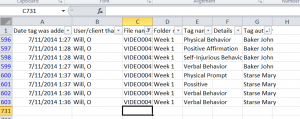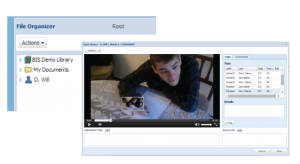How to Set Up to Receive Notifications Regarding a Client
Notifications are an easy way to stay on top of changes to clients. If you have access to a client you can set notifications for them. Admin roles can even be notified of changes to all user roles available in the system admin window.
Setting Notifications with the Client Selector (user roles):
- Open the Client Sector.

- Click the “pencil icon” next to the client you wish to set notifications for.
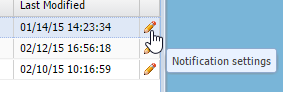
- Check the boxes you wish to be notified for. Press save when complete.
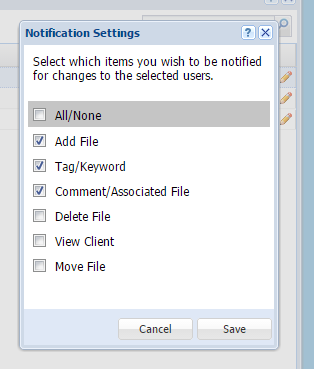
- Complete! Now every time one of the selected changes happens to that client you will receive an email and your notifications menu option will become red.
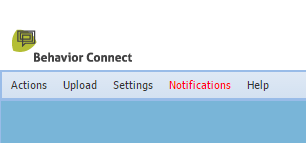
Setting Notifications with the System Admin (admin roles only):
- Open the System Admin.
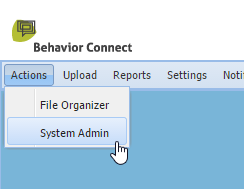
- Click the check box of the “Client” or “User” you wish to receive notifications for.
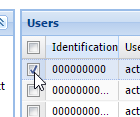
- Go to Actions and click Configure Notifications.
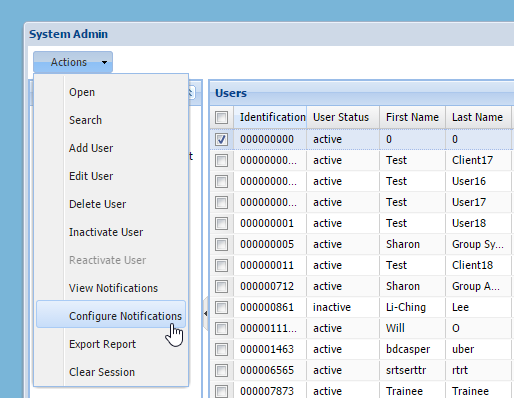
- Check the changes you wish to be notified for. Press save when complete.
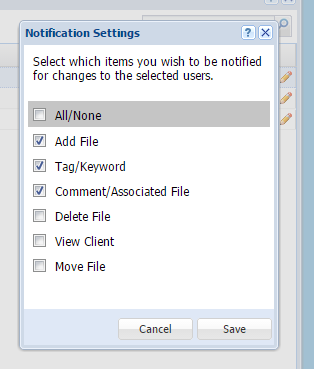
- Complete! Now every time one of the selected changes happens to that client you will receive an email and your notifications menu option will become red.