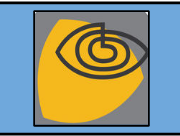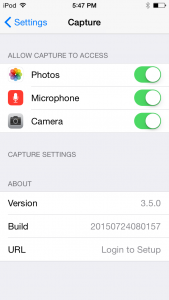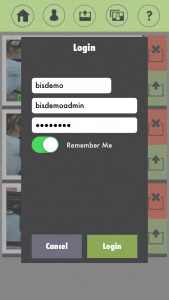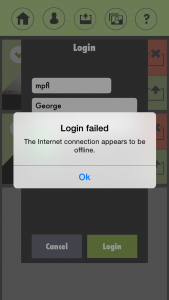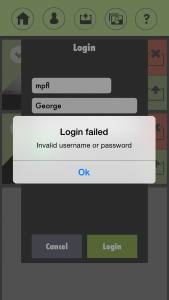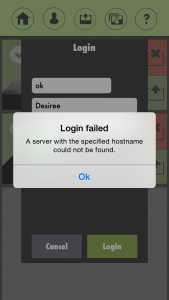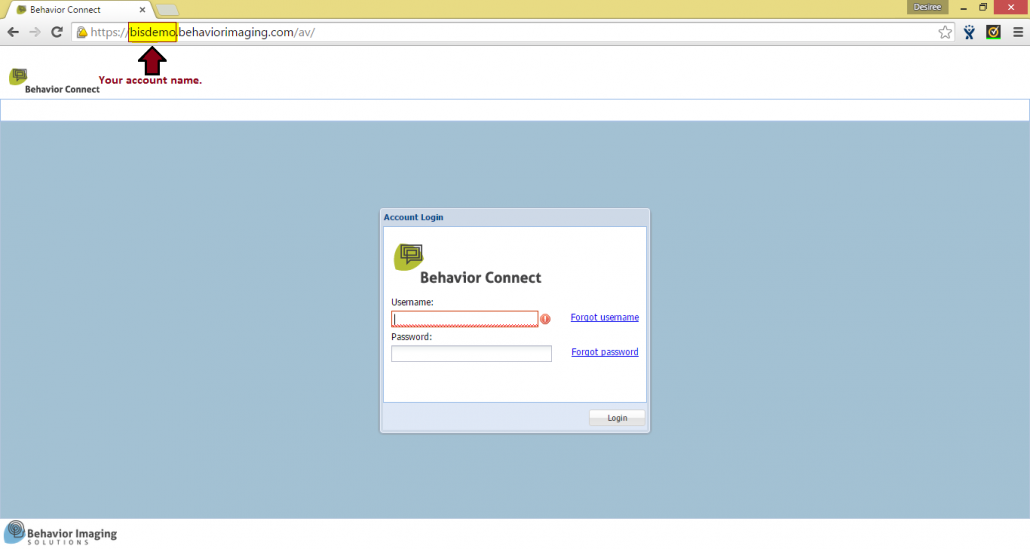My yellow cancel button is stuck.
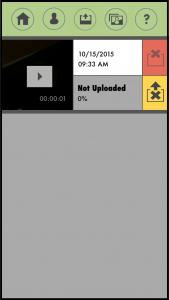 This can happen in some instances when an error occurred after uploading finished.
This can happen in some instances when an error occurred after uploading finished.
Tapping on the yellow cancel button can cause this to easily disappear.
If this does not cause it to disappear, then try to force-close the Behavior Capture app.
Instructions can be found here for force-closing.
This will succeed in the photo or video to go back to a regular uploading symbol.