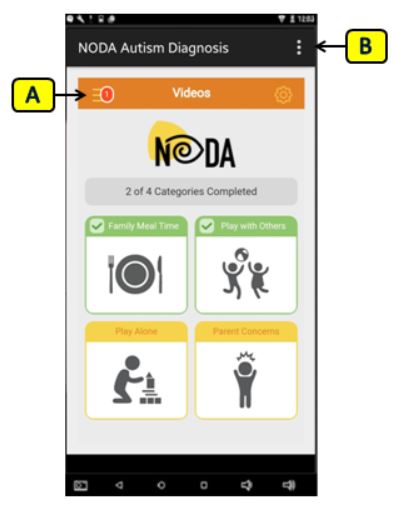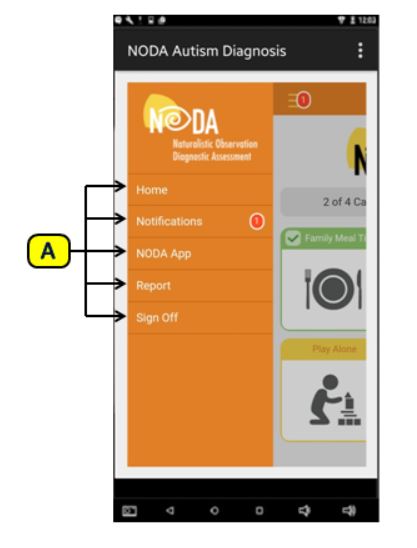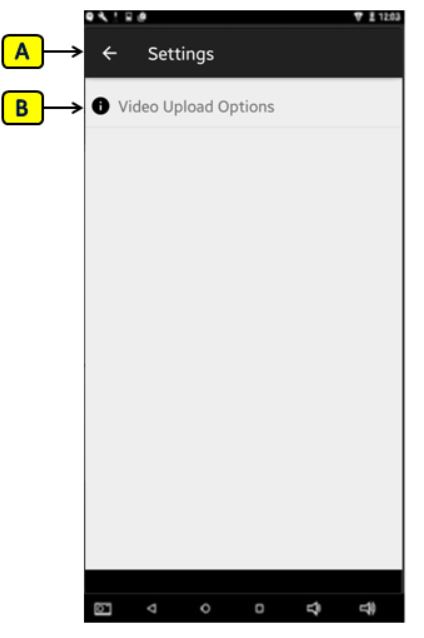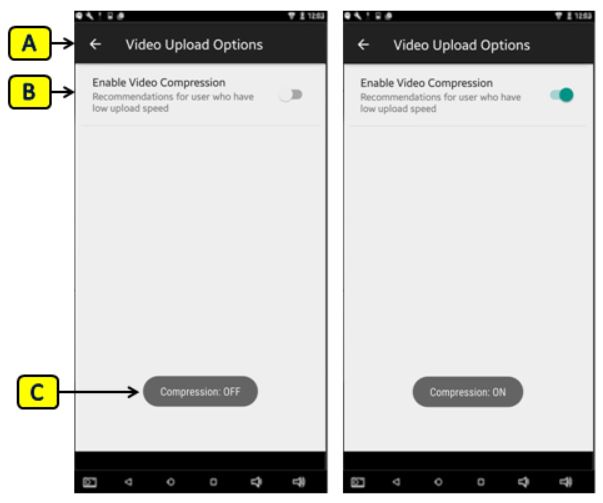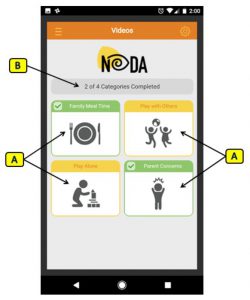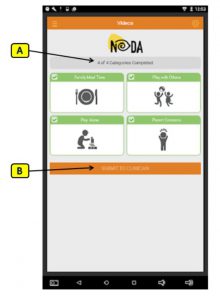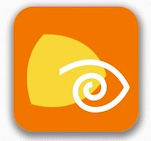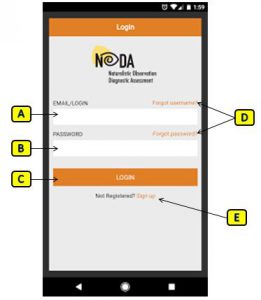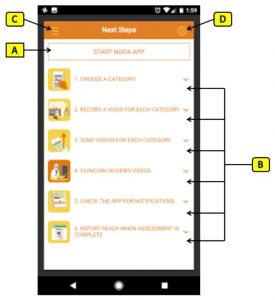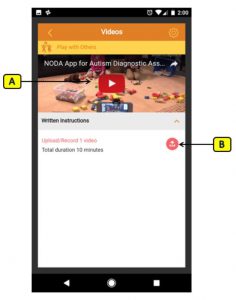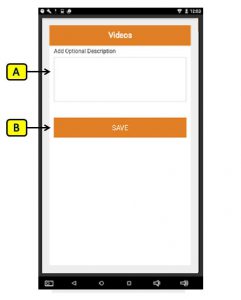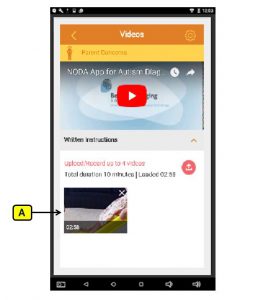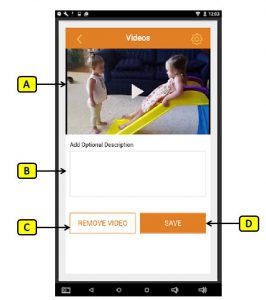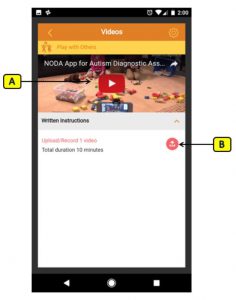 NODA’s Upload Section
NODA’s Upload Section
A screen displayed after selecting one of the four sections:
- Family Meal Time
- Play with Others
- Play Alone
- Parent Concerns
A. Tutorial Video: Video to help educate users on how to upload/record video
B. Upload Button: Once pressed, the user can select a file to upload.
Options on uploading:
- From Library
- Recording new video to be uploaded
Note: Only supports videos up to 10 minutes in length
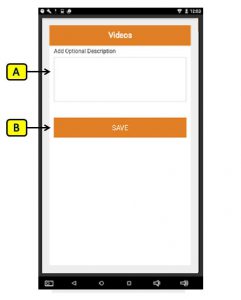 Video (Optional) Description
Video (Optional) Description
After selecting a file to upload the application will bring you to this page.
A. Video Description Text Box: This is optional. User can type in information they can provide to the clinician regarding the video.
B. SAVE Button: Saves the text.
Note: The “SAVE” button will have to be pressed to continue, even if there were no changes made.
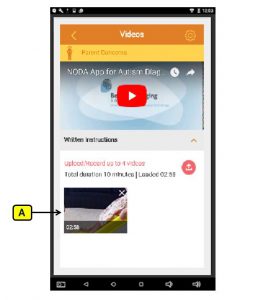
After Video is uploaded
After video is uploaded to section, the section will display thumbnail of video uploaded.
A. Video Thumbnail: After video is uploaded, it will display a thumbnail of the video and the duration of the video.
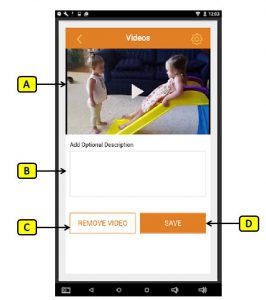 Review Uploaded Video
Review Uploaded Video
If thumbnail is selected after uploaded, this page will display to user:
A. Replay: Plays the video that was uploaded.
B. Video Description Text Box: Can edit or add new text description.
C. Remove Video Button: Removes the video.
D. SAVE Button: Save changes.
Note: “SAVE” button will have to be pressed to continue, even if there were no changes made.