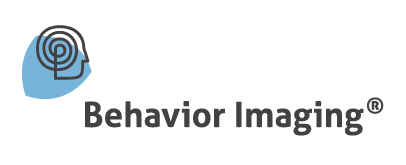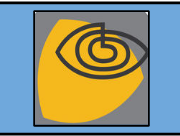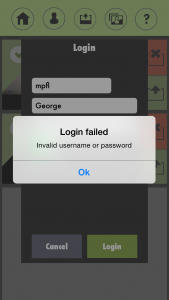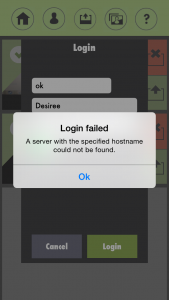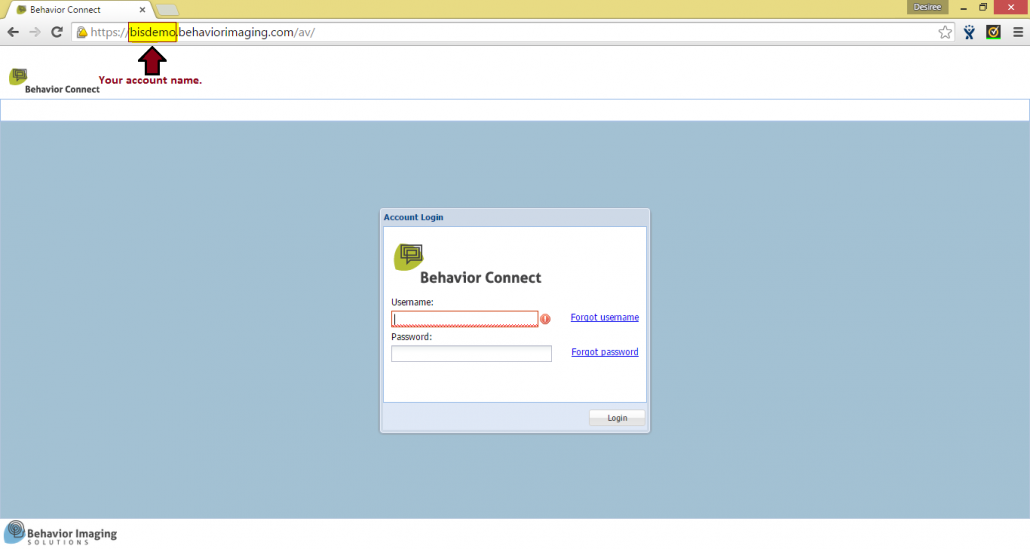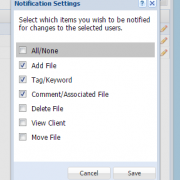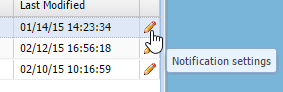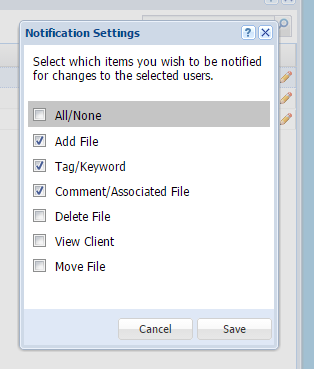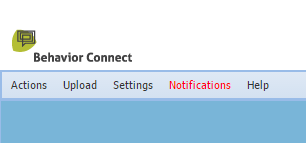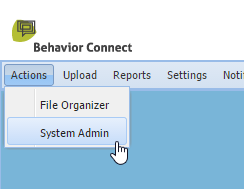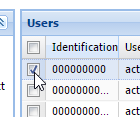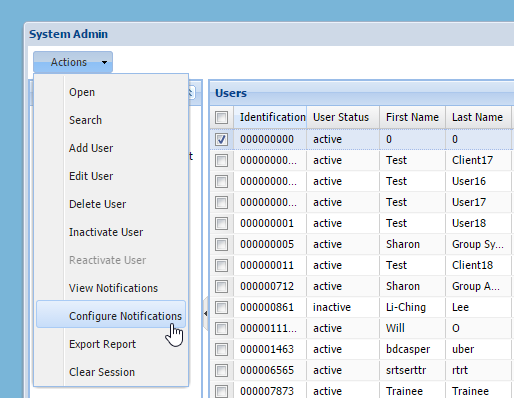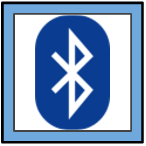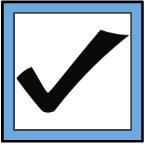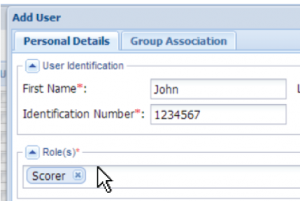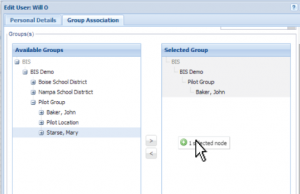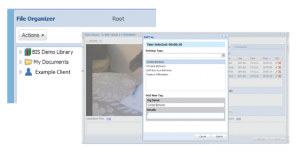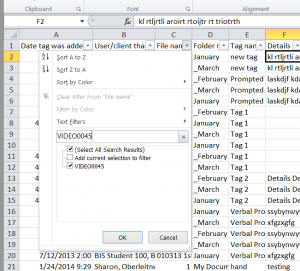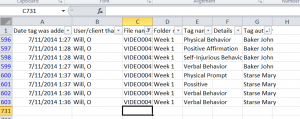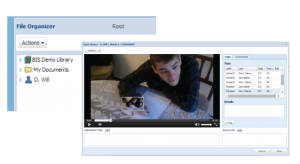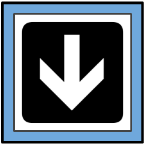Error Message: “Login failed: Invalid username or password.”
If you run into this error message, either your password or username are incorrect.
If this error message keeps popping up on the app, it means that the information given to you was not the right username and password.
To manually reset your login, go on to Behavior Connect via your computer and click on Forgot Password.