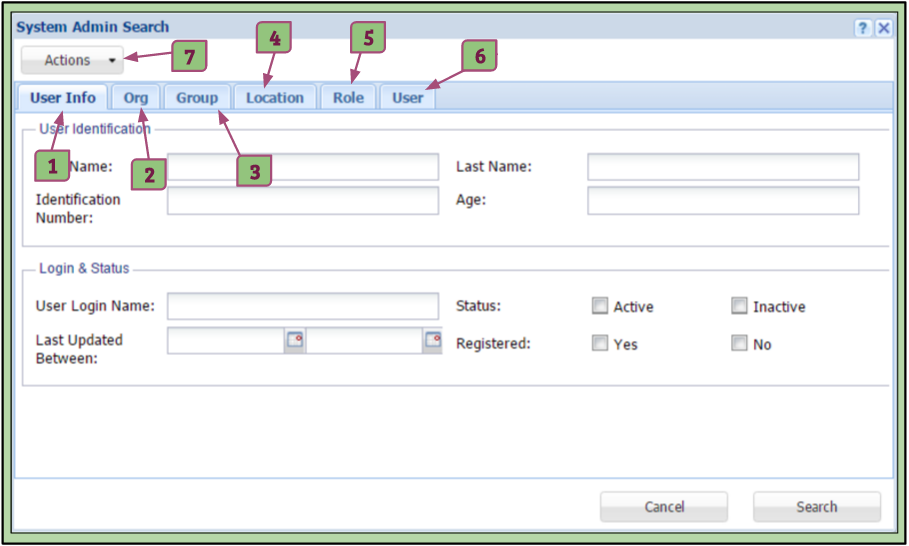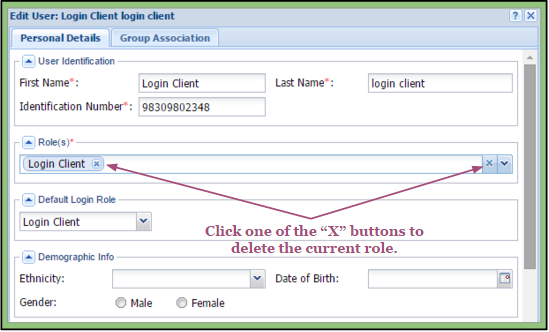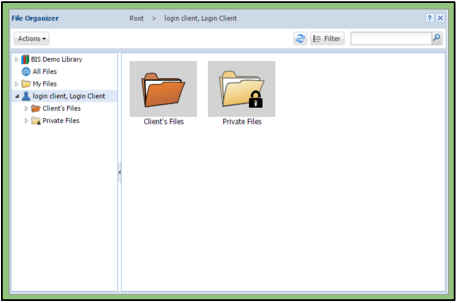System Admin’s Search Feature
The search feature can be used to search/filter by the multiple types of criteria listed below:
1. User Info Tab
– Allows the admin to search for a user/client using their personal information and/or their login and profile status.
A. First Name
B. Last Name
C. Identification Number
D. Age
E. User Login Name
F. Status:
Active
Inactive
G. Last Updated
H. Registered:
Yes
No
2. Organization Tab
– Allows the admin to search for a user/client using the organization they are in.
3. Group Tab
– Allows the admin to search for a user/client using the group they are in.
4. Location Tab
– Allows the admin to search for a user/client using the location they are in.
5. Role Tab
– Allows the admin to search for a user/client what role they are.
6. User Tab
– Allows the admin to search for a user/client using the name of the user they are under.
7. Actions Tab
– Allows the admin to clear the data from the fields on the current page or the entire search window.