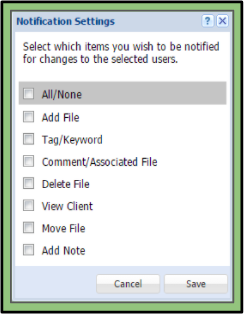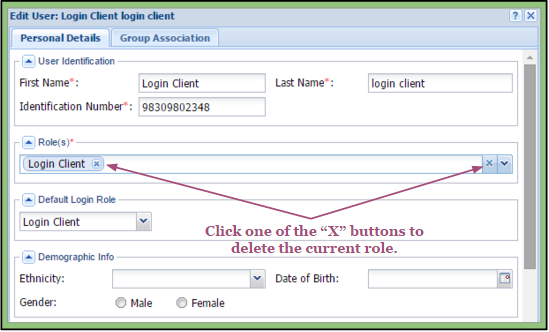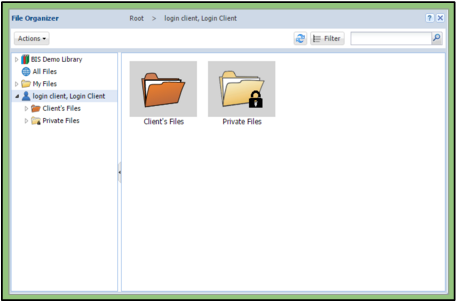Notification Settings
The Notification Settings window pops up after clicking on the actions tab of the System Admin (available for Admins, Group System Admins, and Group Admins) or the actions tab in the Client Selector (available for Users, Scorers, and Gold Standard Raters). This window allows the Admin the ability to configure what notifications they will receive per user/client.
Prefigured Notifications
When a new user/client is added to the system, they are prefigured with the notifications of the following:
– Add File
– Add Tag/Keyword
– Add Comment/Associated File
– Add Note
This is the case for all users except the Admin themselves. The Admin must configure all notifications for the users for which options they want notifications for.
Available Notification Settings
1. All/None
2. Add File
3. Tag/Keyword
4. Comment/Associated file
5. Delete File
6. View Client
7. Move File
8. Add Note
Check the boxes for which actions each individual user wants to be notified of. An email will be sent to the user notifying them that an action has occurred as well as turning the Notifications button red on the main toolbar on the site.