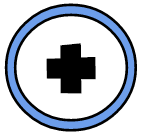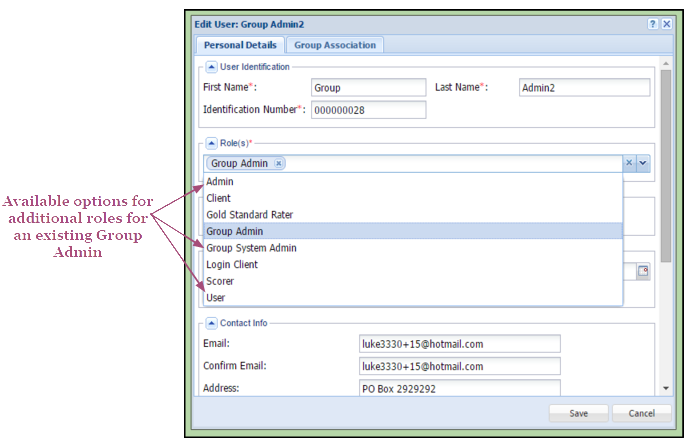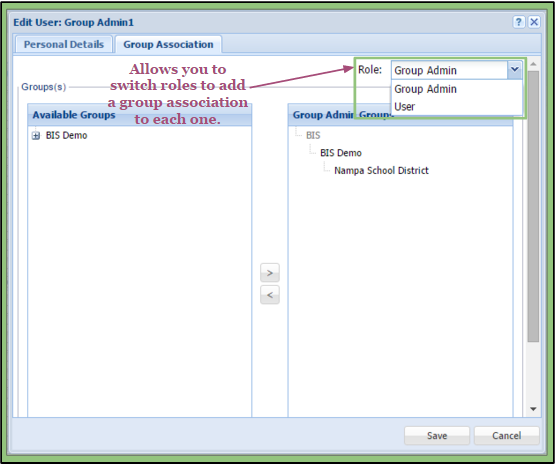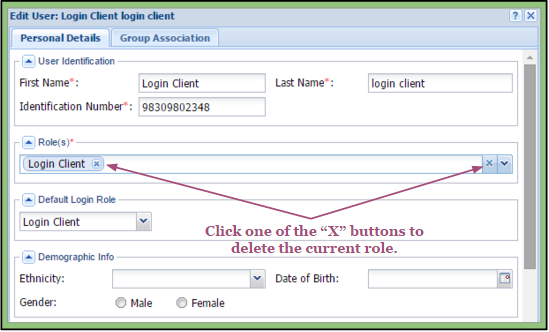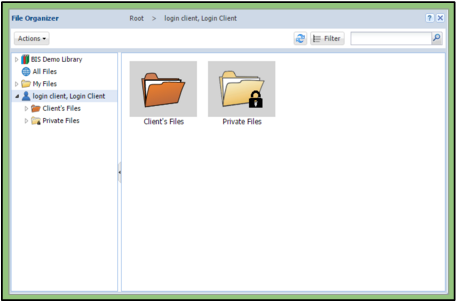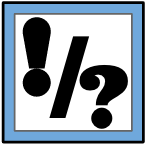Adding a Role to a User
At any point in time, an Admin or a Group System Admin has the option of adding another role to an existing user.
Doing this will allow users access to new information and gain permissions that they did not have before.
Admins have the ability to add roles to Admins, Group System Admins, Group Admins, and Users.
Group System Admins can add roles to Group System Admins, Group Admins, and Users.
— To add a role to a user, an Admin or a Group System Admin must access their System Admin.
– After finding the user they’d like to edit, they can click on the pencil icon in the last column associated to that profile.
– Once the “Edit User” window has opened, they can go to the section listed as Role(s). Using the drop-down menu next to their current role will give options of adding another role to that user.
– The Admin or Group System Admin can then choose which one(s) they would like to add.
Note:
Gold Standard Raters, Scorers, Login Clients, and Clients cannot have more than one role.
By adding a new role for a user, they will now have to have two (or more) Group Associations.
– The Admin or Group System Admin must go to the second tab of the “Edit User” window and associate their user with a specific level depending on their new role.
— To switch from one role’s Group Associations to another within the same user, the Admin or Group System Admin can go to the upper right hand corner of the tab and click on the drop-down menu next to the word “Role”. An image has been provided below to show its locality.
— The drop-down menu will have a list of the roles that the user now has. Selecting one will show the Group Associations of that role.
— Following the How to Add a User article’s instructions regarding required Group Associations, the Admin or Group System Admin will add the new association for the new role of the existing user.
Note:
Adding new Group Associations to the new role will not affect the other role or their Group Associations.