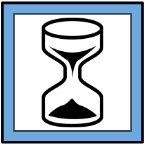Recording Screen
The recording screen allows the client to record evidence before pressing the actual record button. It will also allow the client to auto-stop their video on its own.
A. Upload Menu: Allows the user/login client to access the upload menu in order to upload their video evidence.
B. Switch Camera View: Allows the user/login client to change the camera from facing the user/login client or away from the user/login client.
C. Buffer-Length: Sets how far back the capture will include before pressing record.
1. Options:
——> 0 minutes
——> 1 minute
——> 3 minutes
——> 5 minutes
D. Record/Stop: If the user/login client is recording, pressing this button will stop the recording. If camera is not recording, pressing this button will start a recording.
E. Auto-Stop: Sets a timer for when the app will automatically end the app.
1. Options:
——> 3 minutes
——> 5 minutes
——> 10 minutes
——> 60 minutes
Please note when the app is in recording mode the screen will be outlined in green.