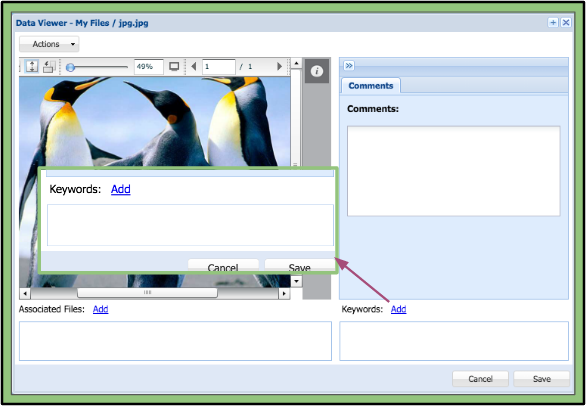Keywords Feature
A keyword can be added to any file available with permissions to the user. This feature provides another form of metadata to add to the file. Many users use this feature to add a weight to the file. For example: Severity 1, Severity 2, etcetera. All keywords will be author and timestamped. Keywords can be added to all file types.
Adding a Keyword
1. Clicking the add button next to the section entitled Keywords will open a new window.
+ Organizational keywords will appear in blue at the top of the will appear in blue at the top of the list if any are available.
+ A user’s previously used keywords will be listed under the organizational keywords.
+ If a user has permission to do so, they can create their own custom keywords.
2. Select or create the keywords and click the submit button to add them to the file.
Viewing Keywords
– Added keywords will show up in the window below the section entitled Keywords.
– If a user hovers over a keyword, the name of the author and time it was created will pop-up.
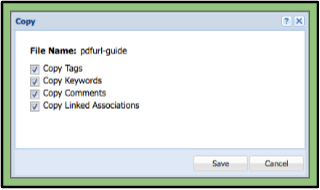 Removing a Keyword
Removing a Keyword
1. To remove a keyword, click on the “X” next to the keyword’s name.
Please note a user will only be able to remove keywords they are currently adding before the click on the Save button.
2. When creating a copy of the file, a user will have an opportunity to remove all the keywords only at that time.