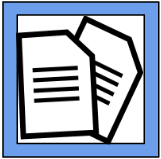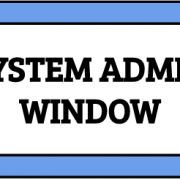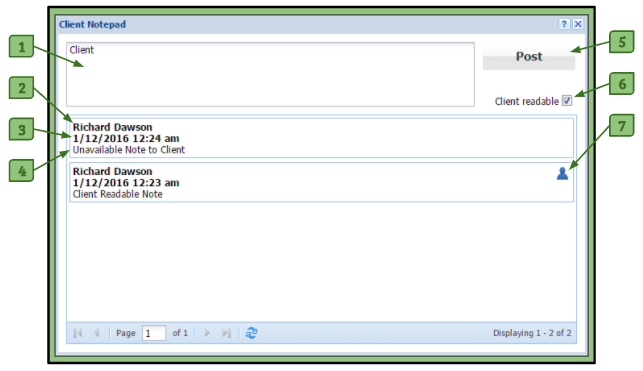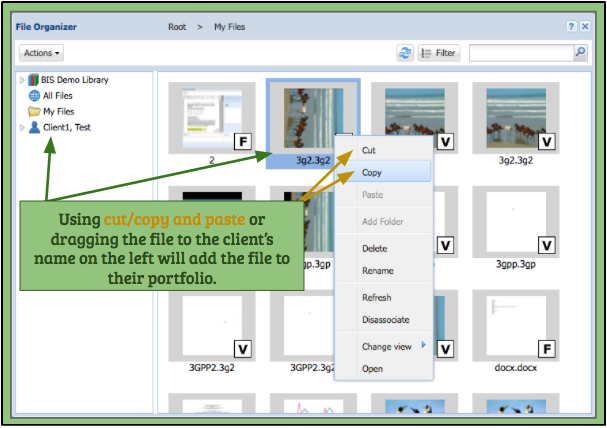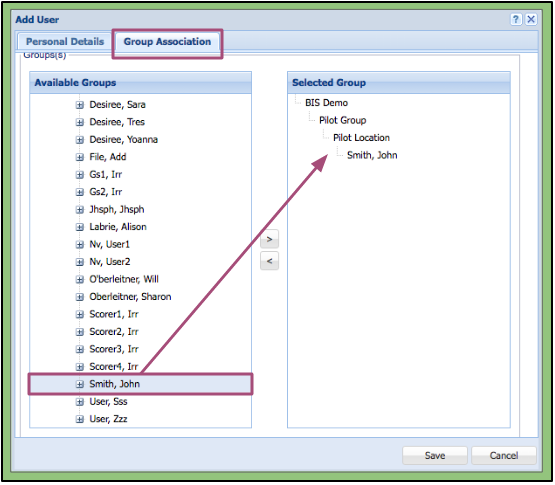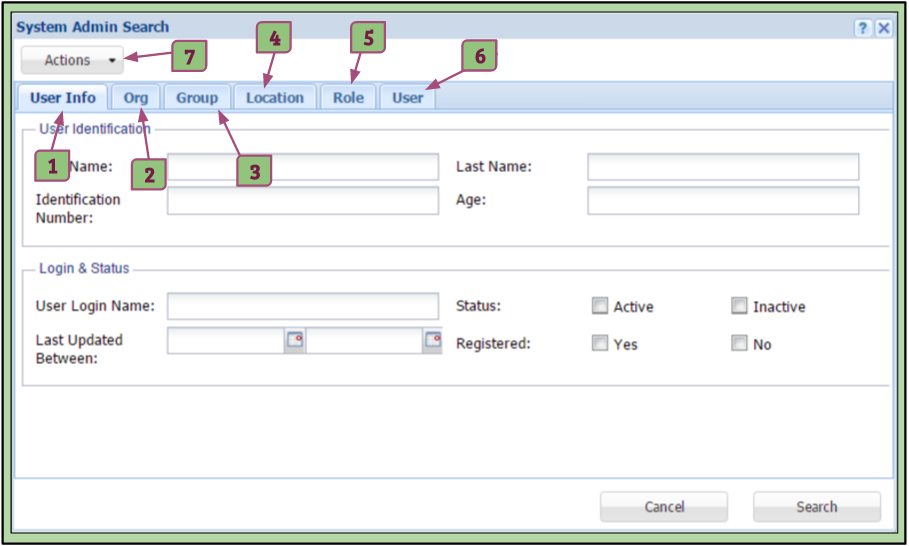The System Admin window provides administrators the ability to add, edit, and delete all users and clients within the system. It also provides access to all files within the organization’s Enterprise Account.
The System Admin window has three main parts to it:
1. Main Table
2. Actions Tab
3. Group Associations Table
Main Table
The Main Table of the System Admin allows for selecting a user of any role or a client. All users are listed here.
Double Clicking on a client will place the client’s portfolio in the Admin’s File Organizer. The page cycling options at the bottom allow you to view other users on different pages.

The column headings of the users table, in order, includes:
1. Identification Number
2. First Name
3. Last Name
4. Organization
5. Group
6. Location
7. Role
8. Email
9. User/Associated Users
10. Sysname (Name of URL)
When hovering over a column heading, a down arrow will appear on the far right side of heading title. Clicking on the down arrow will allow the user to change the order in which the clients are sorted. It will also allow the user to hide or show each of the column types.
 Actions Tab
Actions Tab
1. Open:
– After using the checkbox to select a user from the adjacent users table, this action will open the File Organizer and display the user’s portfolio.
2. Search:
– The search can be used to search/filter multiple types of criteria. Click here for more information about search options.
3. Add User:
– Allows Admin to create another user/client in the system. Both Personal Details and Group Association tabs need to be filled out in order to add a user.
4. Editing a User:
– Using the checkbox to select a user from the users’ table of the System Admin with this action allows an Admin to edit information in the user’s/client’s profile. Clicking on the pencil on the users table also provides the Admin a way to edit profile.
5. Deleting a User:
– Using the checkbox to select a user from the users table and then clicking this action allows an Admin to delete the user’s/client’s profile. Clicking on the ”X” on the users table will also allow the Admin a way to delete the user/client.
6. Inactivate User:
– Using the checkbox to select a user from the users table with this action allows an Admin to inactivate a user’s/client’s profile. Inactivating the user/client will allow the Admin to keep the portfolio within the system, but not active to access or login.
7. Reactivate User:
– Using the checkbox to select a user from the users table with this action allows an Admin to reactivate a user’s/client’s profile. Reactivating the user/client will activate that user/client that was inactive back to their active status and accessibility.
8. View Notifications:
– Using the checkbox to select a user from the users table with this action allows an Admin to review all notifications that were set by the Admin for a user’s or client’s portfolio.
9. Configure Notifications:
– This allows the Admin the ability to configure what notifications they will receive per user/client.
10. Export Report:
– This allows the Admin the ability to download the search results from the users table into a CSV file.
11. Clear Session:
– This allows the Admin the function to clear any user’s session if they logged out incorrectly and are not able to log in. This will clear their session immediately so they don’t have to wait the 10 minutes for the system to automatically clear their session to log in.
12. Skip Registration:
– Using the checkbox to select a user/users from the table with this action allows an Admin to remove the steps of registering on the site for that user. They will not have to recreate their password, username, or add in their email address before first using the system. You must add an email address in order for your user to receive any notifications. A reminder will pop-up after clicking this box.
 Group Association Table
Group Association Table
The Group Association Table allows the Admin to view users and clients via their Group Associations.
– The table allows the Admin to select from the Organization, Group, Location, and/or Role levels.
– It also allows for a quick search to populate the adjacent Users Window with Clients, Users, Scorers, or Gold Standard Raters that are associated to each other.
– The Admin can use the checkboxes to define the search parameters and the “+” signs to delve into the selection.