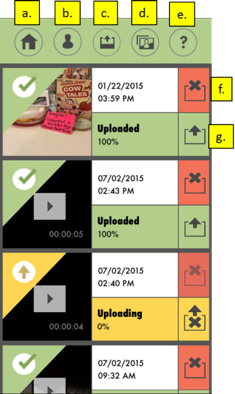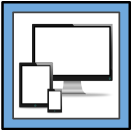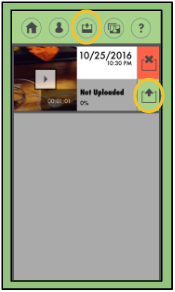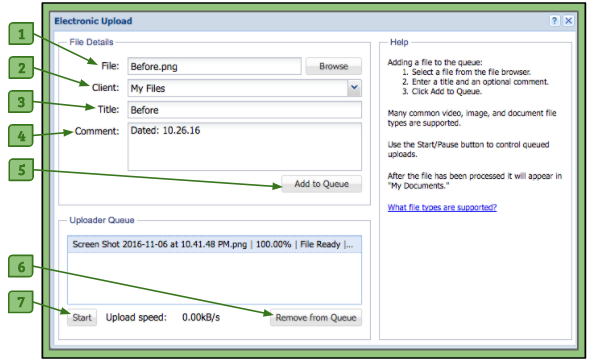Uploading Screen
The uploading screen shows the status of the videos that are waiting to be uploaded, were already uploaded, or are currently being uploaded.
A. Home Button: This will bring the user/login client back to the recording screen.
B. Log In/Log Out Button: Allows the user/login client to log in or out in order to upload videos to the Connect site.
C. Upload Menu (current page on image): Allows the user/login client to upload video evidence to the Connect Site.
D. Access to IOS device’s Public Camera Library: This button allows the user/login client to access their device’s images/videos and add them to the upload list. These images/videos can then be uploaded to the Connect site.
E. Help Button: This button allows the user/login client to access articles relating to questions regarding the app.
1. Available Sections:
——-> HIPAA Best Practices
——-> Knowledgebase
——-> Contact Support
F. Delete: Allows the user/login client to delete the file/video across from the delete button.
G. Upload: Allows the user/login client to upload the file/video across from the upload button.
File/Video Statuses
Videos will be shown with different colors depending on the status of the upload:
1. Not Uploaded: Gray
2. Awaiting/Uploading: Yellow
3. Uploaded: Green