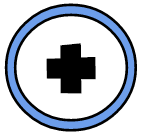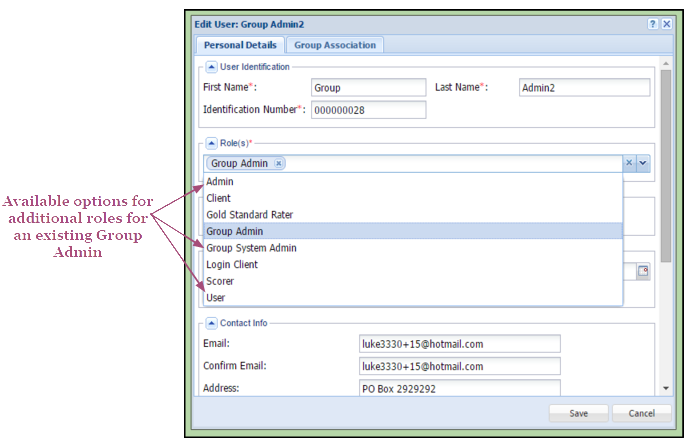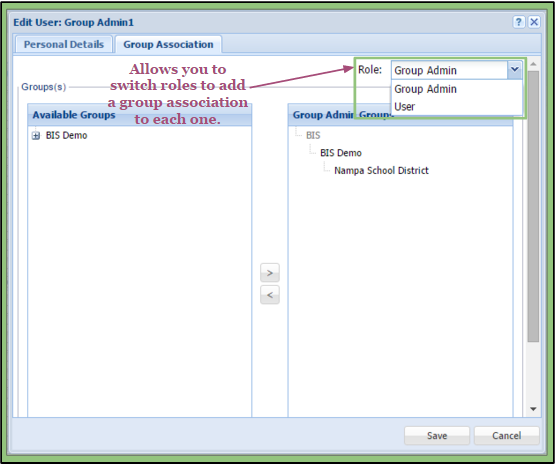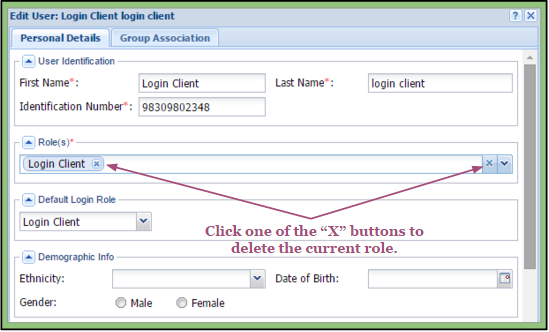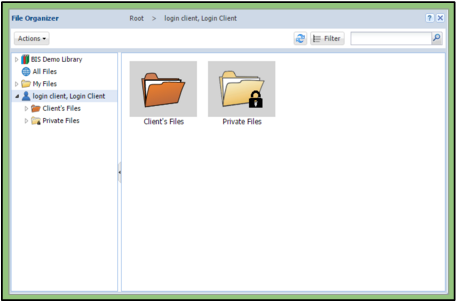There are three different types of user roles:
- Basic User role
- Scorer role
- Gold Standard Rater role
User
The User is the most common role used within the Enterprise Account. Users have access to the Clients that have been associated to them and can collaborate with other Users associated with the Client’s or Login Client’s portfolio. They can view all tags, keywords, comments, and associated files within the client’s account.
A User has access to the following tabs:
Actions:
1. File Organizer
– Library
– All Files
– My Files
2. Client Selector
– Client Notepads
Upload:
1. Electronic
2. FAX
3. App
Settings:
1. Update Profile
Notifications:
1. Notifications
Help:
1. Support Query
2. KnowledgeBase
Scorer
The Scorer role is designed to have no access to other roles’ metadata (such as tags, keywords, comments). This role can be used for Inter-rater reliability as well as staff evaluation.
Please note: All added Organizational Tags by the Scorer is part of the Generic IRR Report.

A Scorer has access to the following tabs:
Actions:
1. File Organizer
– Library
Please note: Scorers can only view videos, files, and print documents.
– All Files
Please note: Scorers cannot see other users’ metadata within a file. For example,
they cannot view other users’ tags, comments, or keywords.
– My Files
2. Client Selector
Upload:
1. Electronic
2. FAX
3. App
Settings:
1. Update Profile
Notifications:
1. Notifications
Help:
1. Support Query
2. KnowledgeBase
Gold Standard Rater
The Gold Standard Rater is a role designed so that it has no access to other roles’ metadata (tags, keywords, comments). This role can be used for Inter-rater reliability, as well as staff evaluation. The Gold Standard Rater role is compared to the Scorer’s organizational tags on video files within the IRR report (only available to the Admin).
Please note: All added Organizational Tags by the Gold Standard Rater are part of the Generic IRR Report.
A Gold Standard Rater has access to the following tabs:
Actions:
1. File Organizer
– All Files
Please note: Gold Standard Raters cannot see other users’ metadata within a file. For example,
they cannot view other users’ tags, comments, or keywords.
– My Files
2. Client Selector
Uploaders:
1. Electronic
2. FAX
3. App
Settings:
1. Update Profile
Help:
1. Support Query
2. KnowledgeBase
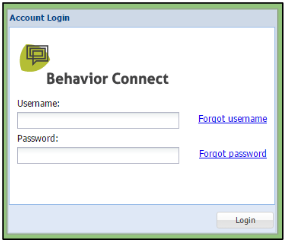 Forgot Username
Forgot Username