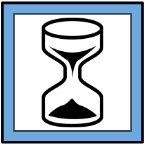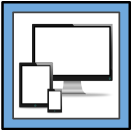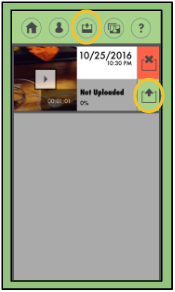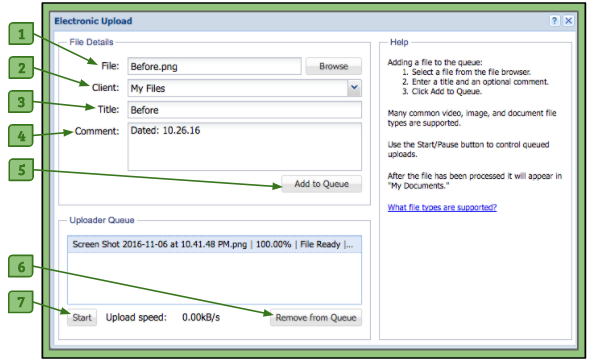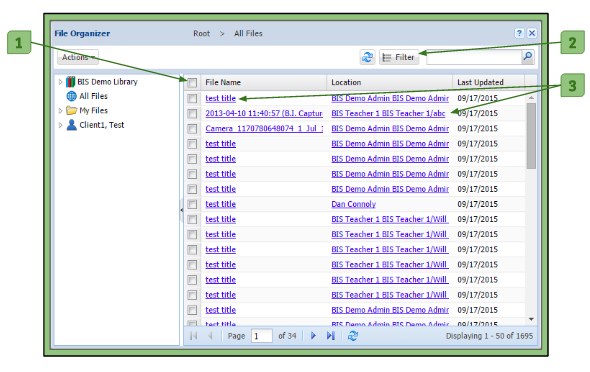Upload Times
When uploading videos, the file size and network speed determine how fast your upload will be.
To get a general idea of how long your video will take to upload, use an uploading calculator and type in the size of your file and find the speed of your internet in the list.
To find out the speed of your internet, you can use a speed test to find the exact number.
One way to increase your uploading speed is to compress your files to be smaller or to record your videos with a lower resolution. There are a lot of third party softwares that compresses videos.
If you are able to use the Behavior Capture app then this also compresses videos on iPhones and iPads.
Once your videos are “encoding” they are in the system and it will begin making them web ready.
You can log out at this point if you wish and wait for the system to email you when it is available.