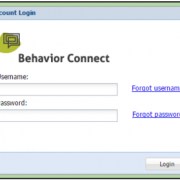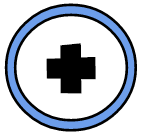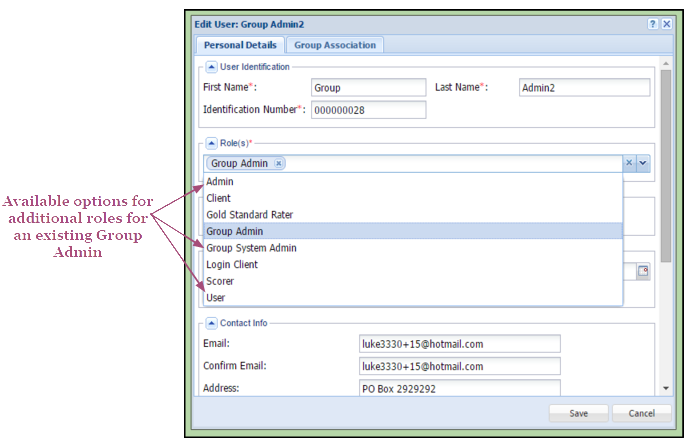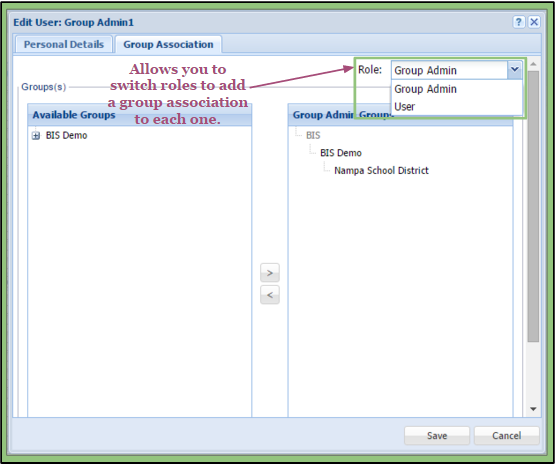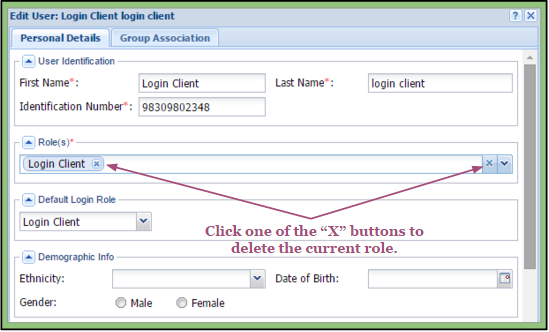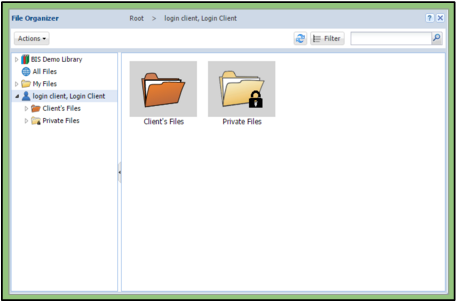Logging In, Logging Out, and Timeouts
Logging In
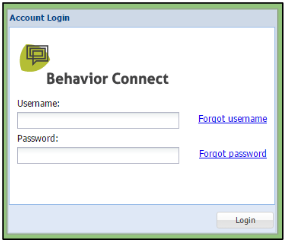 In order to start using the system, a user must go to their given account’s URL, found in place of the “accountname” section of this URL example: https://www.accountname.behaviorimaging.com.
In order to start using the system, a user must go to their given account’s URL, found in place of the “accountname” section of this URL example: https://www.accountname.behaviorimaging.com.
– During the first login, the user must confirm their personal information and submit their own password to replace the one they were given.
– After registering, the user will be sent an email to confirm their new account.
– The user must then go to their email and click the link to complete the registration process.
After the first login, the user will only have to fill in their username and password on the login page to access their account in the system.
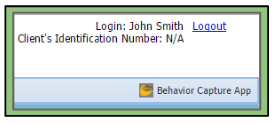 Logging Out
Logging Out
A user can log out of the system after each session by selecting “Logout” in the top-right corner of the screen. To log back in the user can return to the login page and type in their username and password.
Timeouts
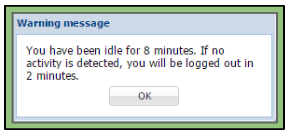 The system will time out if there has been no activity within the user’s account for an extended period of time.
The system will time out if there has been no activity within the user’s account for an extended period of time.
– After eight minutes, a warning message will appear.
– If the user clicks on the okay button, they can continue using the system.
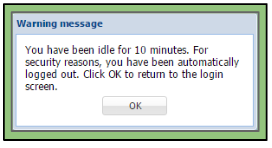
– If the user does not, a message will appear after 10 minutes of inactivity stating the user was logged out for security reasons.
– The user can log back in if desired by following the directions above.