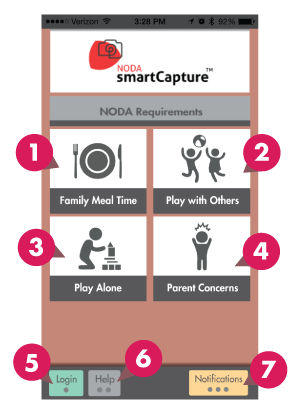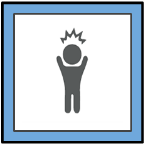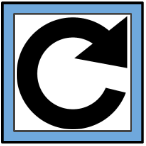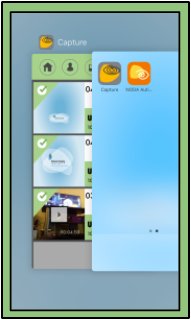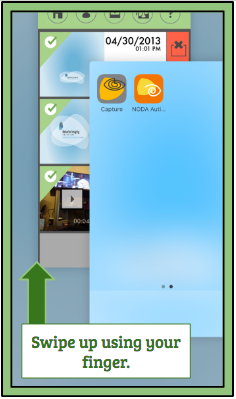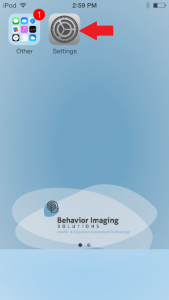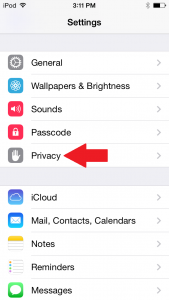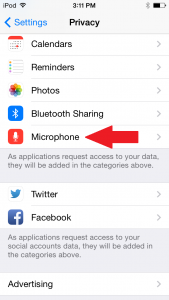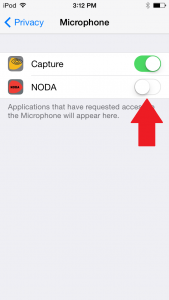SmartCapture™: Selection Screen
The NODA SmartCapture™ “Selection Screen” shows you the categories that need to be recorded as well as your notifications.
Key:
- Family Mealtime – This is the first of the four categories which will need to have a video recorded of a family mealtime. Tap it to be brought to the recording screen. For specific instructions on how and what to record, please go here.
- Play with Others – This is the second of the four categories which will need to have a video recorded of your child playing with others. Tap it to be brought to the recording screen. For specific instructions on how and what to record, please go here.
- Play Alone – This is the third of the four categories which will need to have a video recorded of your child playing alone. Tap it to be brought to the recording screen. For specific instructions on how and what to record, please go here.
- Parent Concerns – This is the fourth of the four categories which will need to have a video recorded of anything you find concerning. Tap it to be brought to the recording screen. For specific instructions on how and what to record, please go here.
- Login – Tap this button to open up the login window where you will type in your username and password. You can also tap “Register” in the login window to create your own username and password.
- Help – Tap this button to open up the help section of NODA SmartCapture™. It will give you a list of frequently asked questions as well as a quick start-up guide video to help you.
- Notifications – Tap this button to go to the “Notifications” screen where you will be able to view a list of comments from your clinicians.