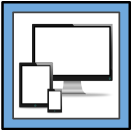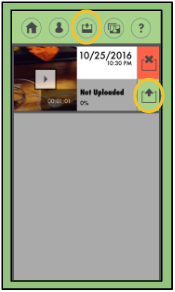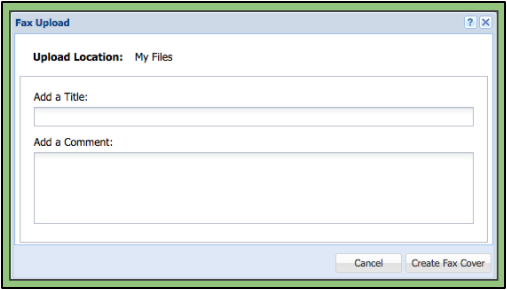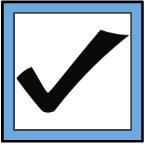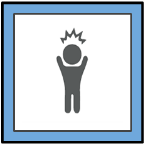How to Set an Auto-Stop Length
 The Auto-Stop feature allows you to choose how long you’d like the app to record for before it automatically stops.
The Auto-Stop feature allows you to choose how long you’d like the app to record for before it automatically stops.
This allows you to participate in the video without having to manually stop the recording yourself.
1. On the Recording Screen will be the set time of “3 min” for the auto-stop.
2. Tap on the “3 min” button and a menu will pop up showing the options of three minutes, five minutes, ten minutes, and sixty minutes.
3. Tap on the option you would like:
Three minutes will record the three minutes after you hit the record button and then automatically stop recording.
Once you have selected an option you can record your video.
Please note: You may use the Stop button at any time to stop recording your video. You do not have to wait for the auto-stop to occur.