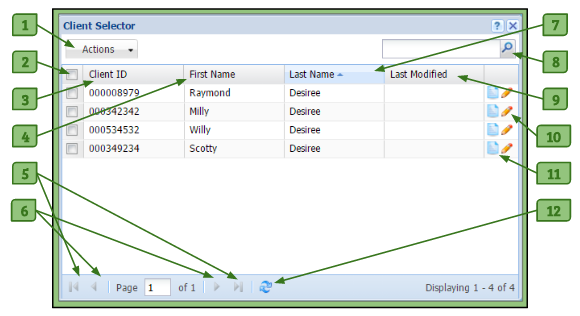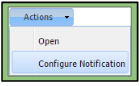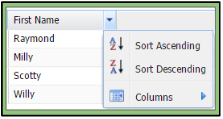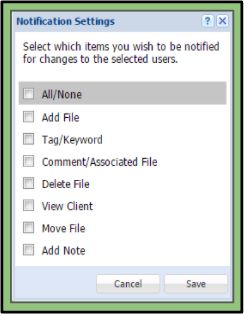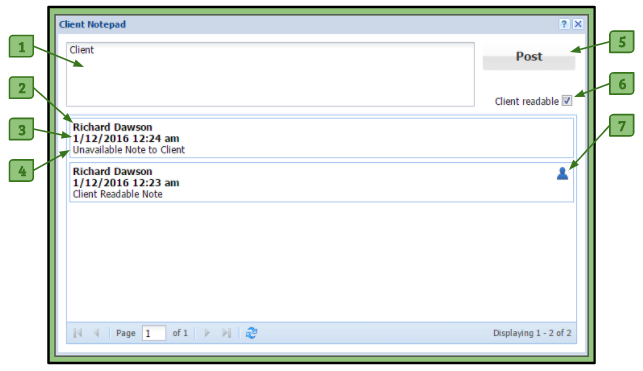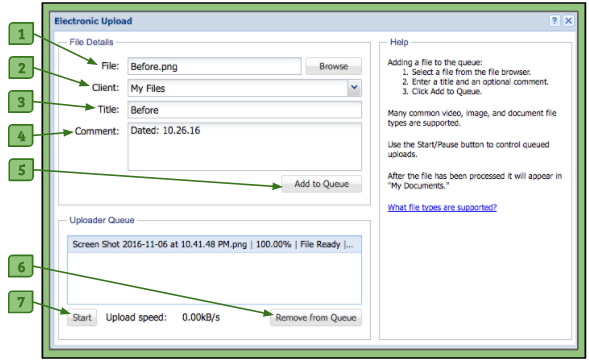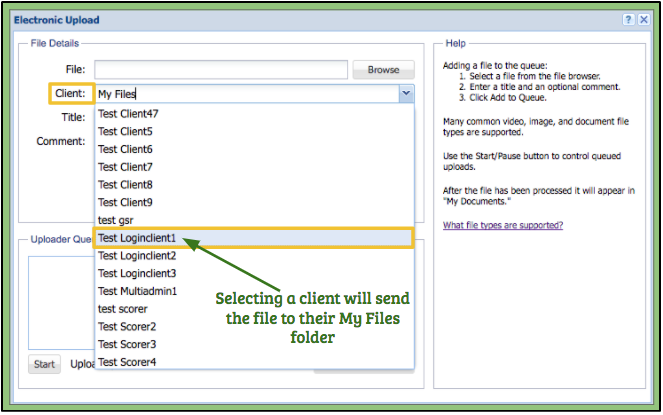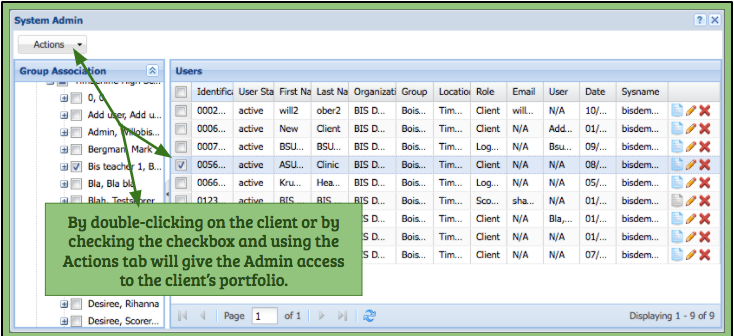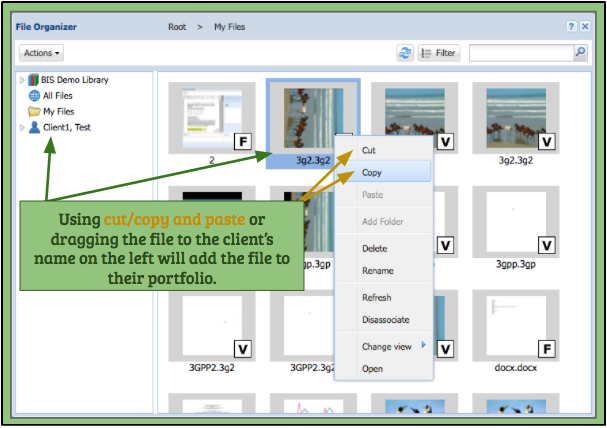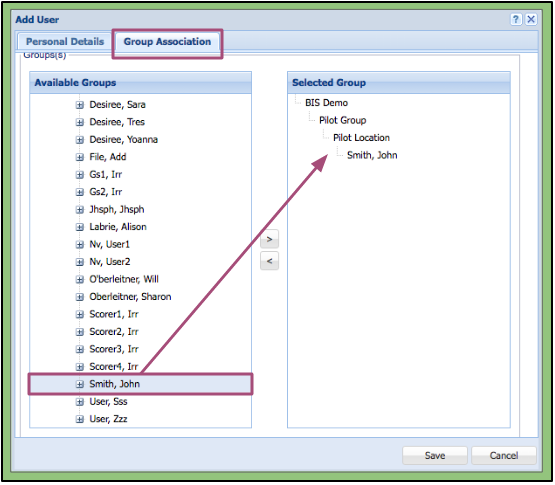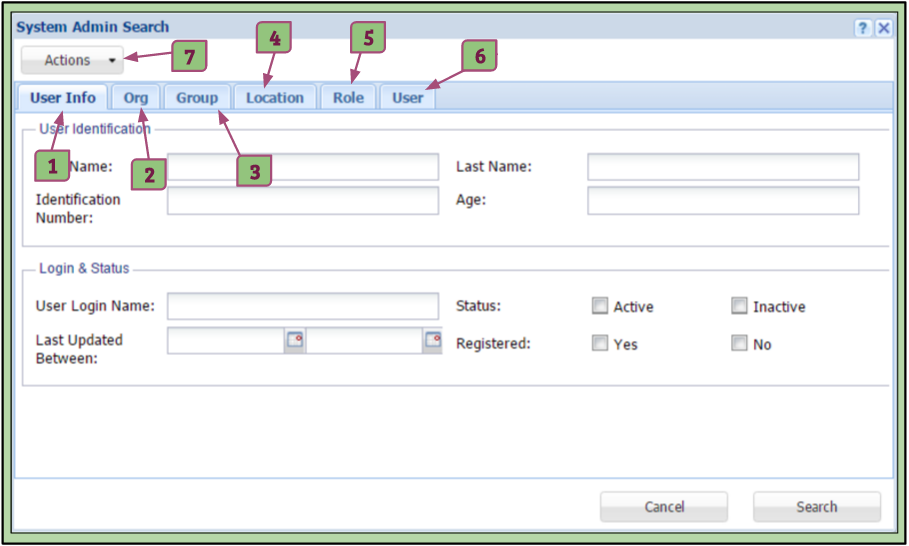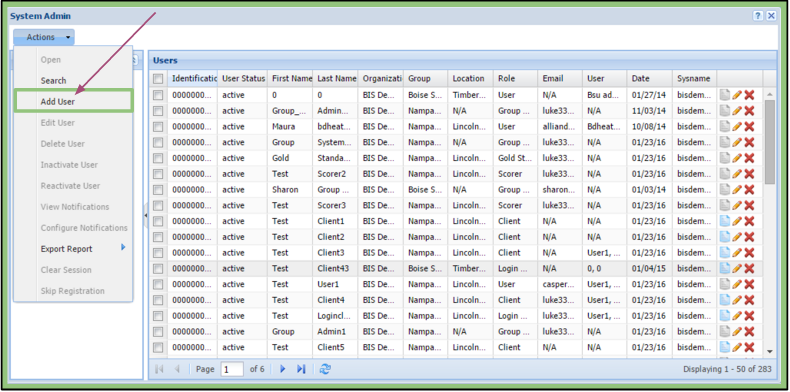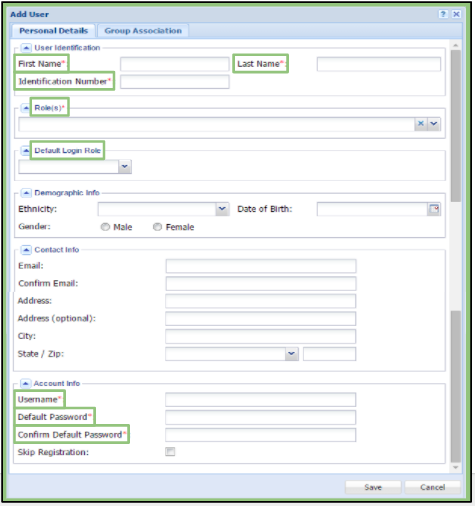The Client Selector is available to the User, Scorer, and Gold-Standard Rater roles. It provides a list of the clients that the administrators have given permission to a user to have access to.
The Client Selector will appear once the user logs into the system and can be accessed again via the Action tab on the main toolbar.
Selecting a Client
1. All clients associated to the user are populated in this window.
2. The user selects the client they want to access from the list
3. Either double-clicking on the client’s name or going to the Actions tab and clicking Open will allow access to the client.
4. The client’s portfolio will appear in the user’s File Organizer providing a place to view the client’s data.
Client Selector’s Features
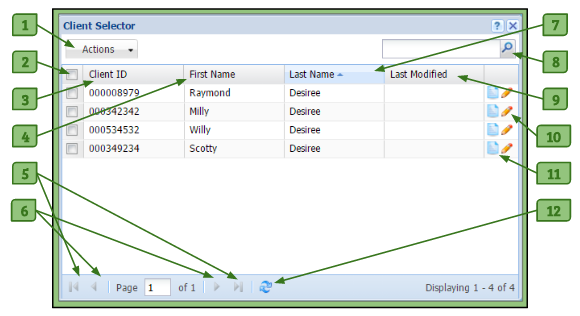
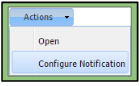 1. Actions Menu
1. Actions Menu
– Allows the user to open a client’s portfolio or configure their notifications for that client after selecting them from the Client Selector.
2. Checkbox
– Allows the user to select a client and use the Action dropdown button to open the client’s portfolio or configure the notifications attached to the client’s profile.
3. Client ID Column
– Lists the identification number of the client.
4. First/Last Page Buttons
– Allows the user to either skip to the first page or last page of the Client Selector.
5. Previous/Next Page Buttons
– Allows the user to go the previous page or the next page.
6. Refresh Button
– Allows the user to refresh the Client Selector to see the most up-to-date changes.
7. First Name Column
– Lists the first name of the client.
8. Last Name Column
– Allows the user to list the clients by ascending/descending order of a particular column.
9. Last Modified
– Shows the date and time the client was last updated/edited.
10. Pencil Icon
– Allows the user to edit the notification settings that the user will receive regarding that client.
11. Notepad Icon
– Allows the user to view the client’s Client Notepad.
12. Search Field
– Allows the user to search for a specific client by using their Client ID, last name, or first name.
Organizing the Client Selector
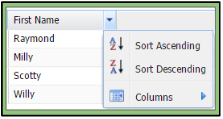
When hovering over a column header in the Client Selector, an arrow will appear in the right corner of the column header. Clicking on it will create a dropdown menu, where you can choose to list the clients by ascending/descending order for that particular column. Another dropdown menu, titled Columns, allows you to check and uncheck columns which you would like to hide or view in your Client Selector.
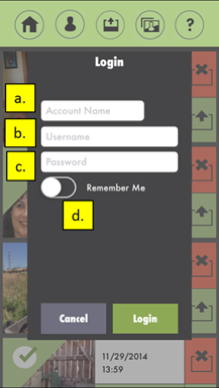 In order to upload files/videos to the system, the user/login client must log in.
In order to upload files/videos to the system, the user/login client must log in.