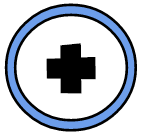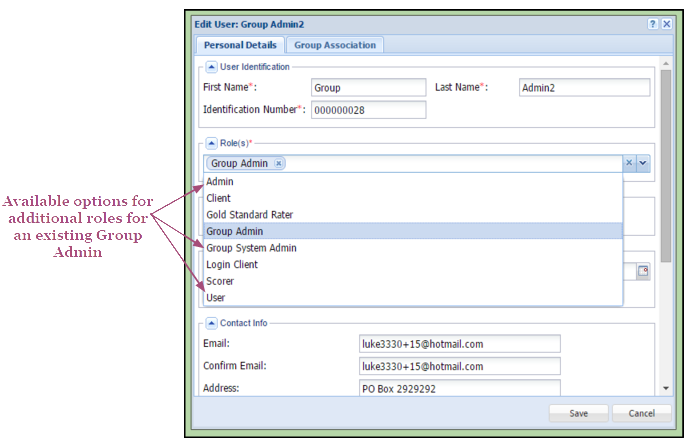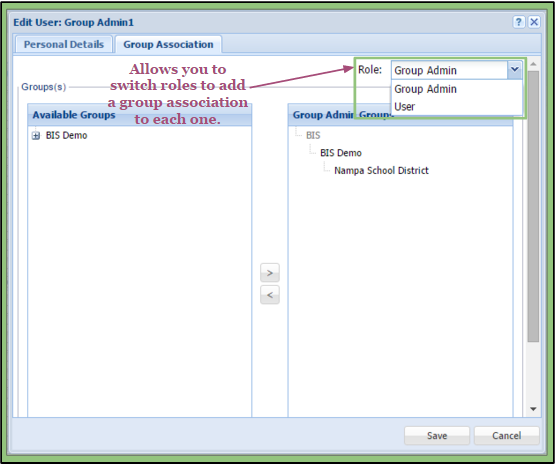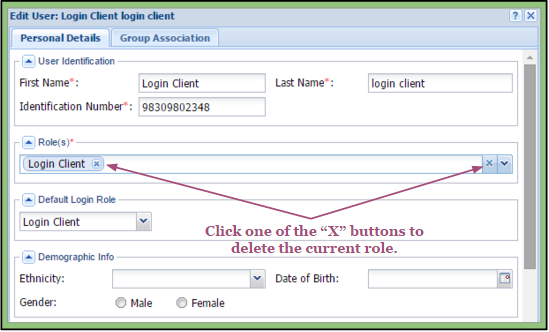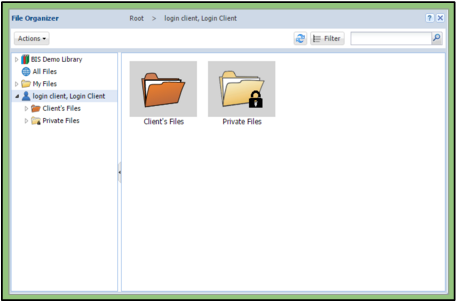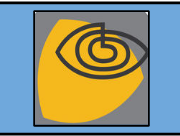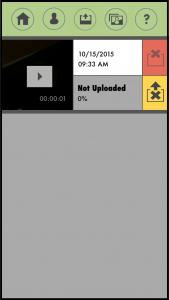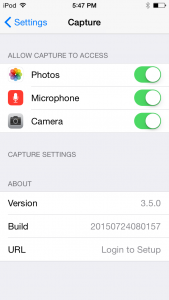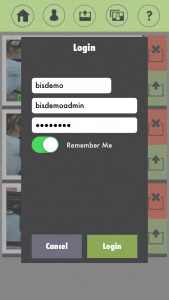Helping At-risk Families in Rural Idaho, Eastern Washington
The University of Idaho Child & Youth Study Center has been collaborating with other autism health professionals on Behavior Imaging’s National Institute of Health (NIH) research grant to explore alternative methods of diagnosing autism spectrum disorder earlier, especially for children in underserved and rural areas.
The Center will still accept participants into this program from outlying areas (remote to Moscow) who may be suspect of having autism until May 31st, 2016. Participants must be between the ages of 1 and 7. If you can share this opportunity with your network especially in surrounding rural communities who would like further information and potentially participate in this research initiative, they can contact Dr. Gwen Mitchell at gmitchell@uidaho.edu , 208-885-6191
As part of this study, the University’s clinic will provide comprehensive diagnostic assessment to
participants at no charge if they choose to complete the two stages of this process.
1) a comprehensive evaluation at the University clinic in Moscow and
2) complete the Naturalistic Observation Diagnostic Assessment protocol from their homes (which will be discussed in depth when interested families contact the clinic). Nominal financial compensation is given to the family after they complete each phase.
This will be an excellent opportunity for parents of children who have no or limited insurance coverage or who are on Washington Medicaid. Please contact Gwen Mitchell if you would like to discuss NODA and this study. We are excited to work with the NIH and our other partners nationwide in developing a tool that may revolutionize the way we make diagnostic determinations.
Sincerely,
Ron Oberleitner, Principal Investigator – NIH Study – ‘Accelerating the diagnosis of autism spectrum disorder in rural Idaho via evidence-based Smartphone technology’ –