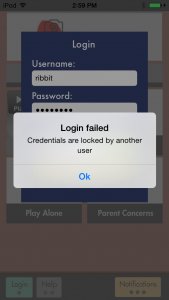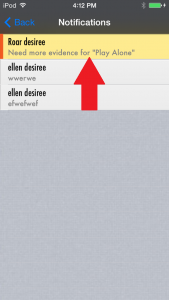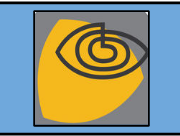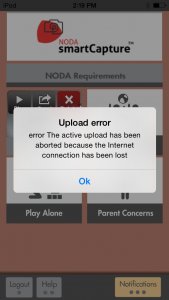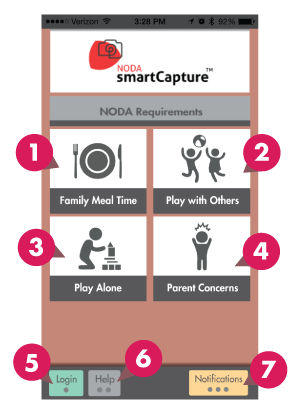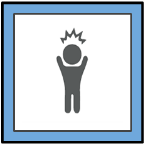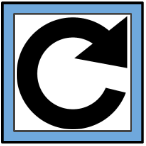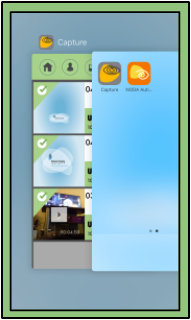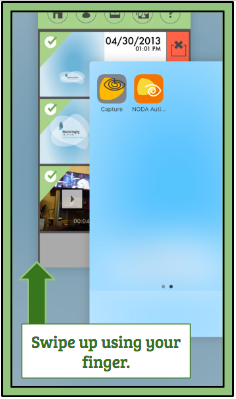I Can’t Delete My Video
Symptoms –
You recorded a video a few days ago and are hoping to record another in the same category. You try deleting your video, where a pop-up box comes up, asking you if you’re sure, and you click “Yes”. Your video does not get deleted though, it’s still there.
What’s Wrong –
In order for SmartCapture™ to delete a video, you must have an internet connection.
How to Fix this Problem –
Make sure that your Wi-Fi is turned on by going to “Settings”, then “Wi-Fi” and turning the grey button to green. If your button is already green, then that means you are not near a Wi-Fi hotspot. Go to a different place in your house that is closer to your router.