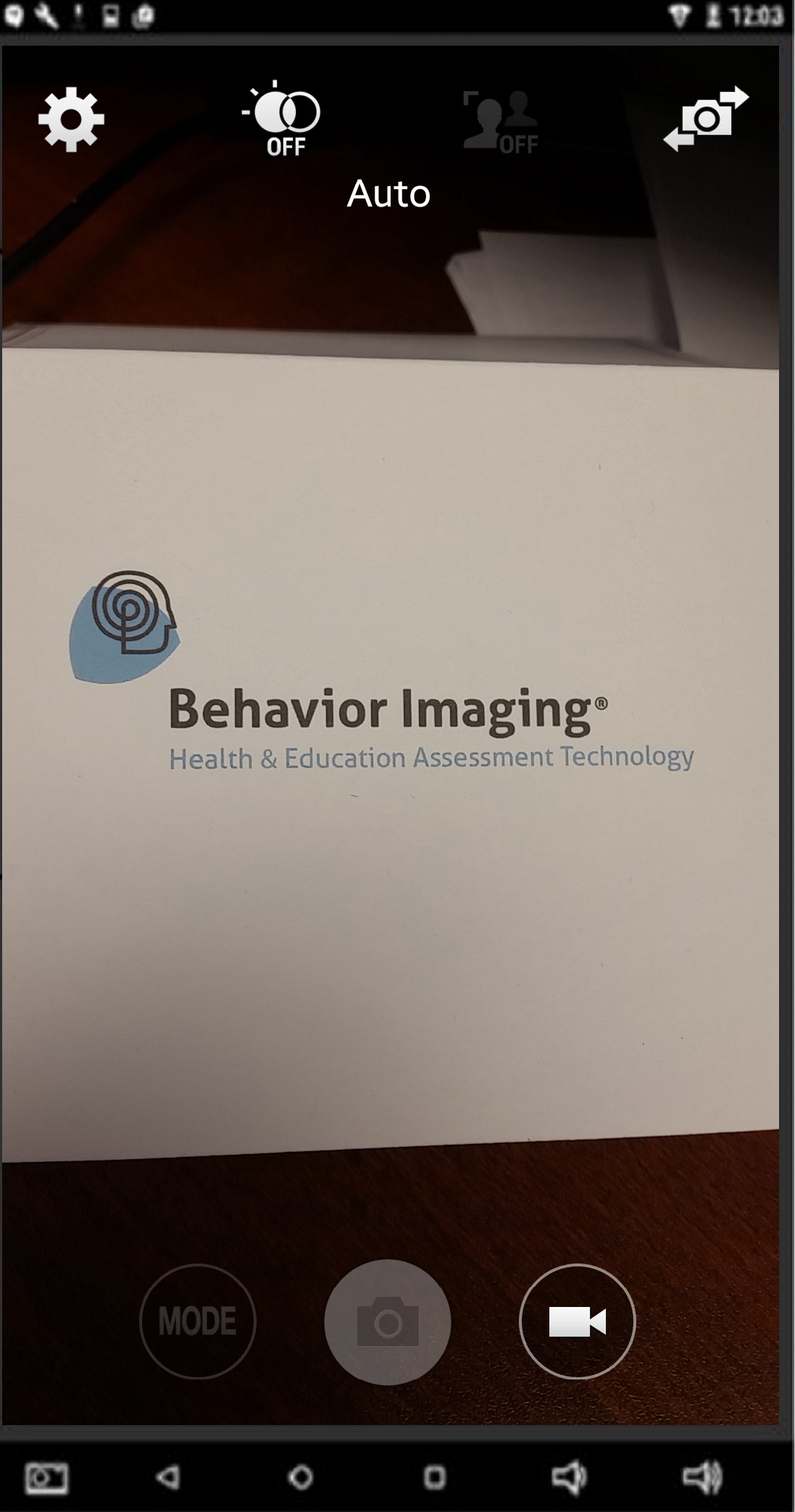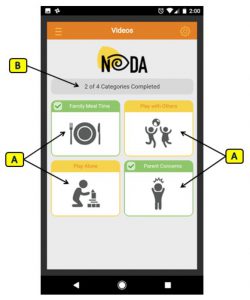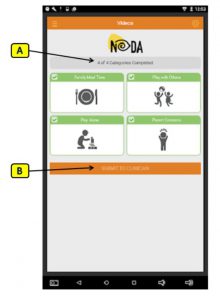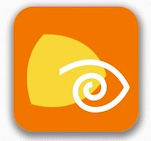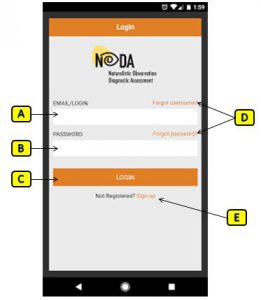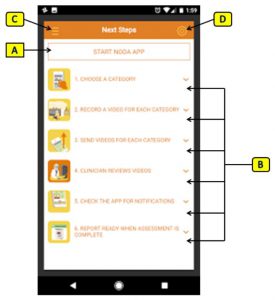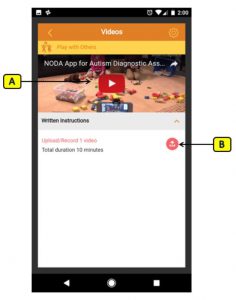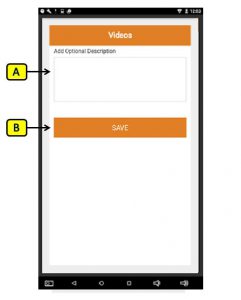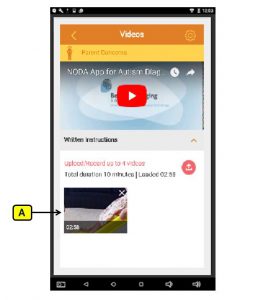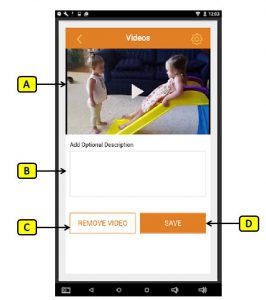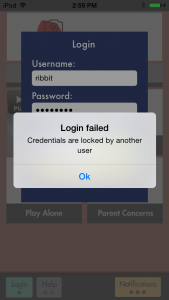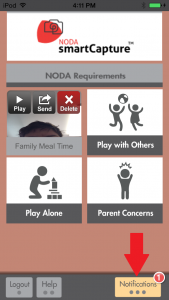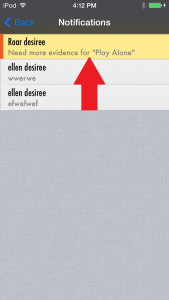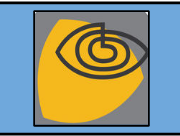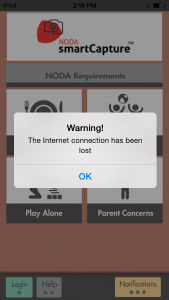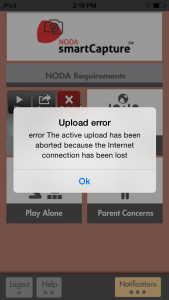Q: I’m having trouble uploading with my mobile device. It keeps erroring out. What should I do?
A: This could be because of numerous reasons. Make sure your device is connected to a stable internet and that it has enough open storage. Do not navigate away from the app while you are uploading.
If you are trying to upload from a third party service like Google Drive, Dropbox, etc., try downloading the video file to your device’s library first. Then try uploading the file from the library on the NODA app.
If you are having too much trouble on your mobile device try moving your video file to the computer and uploading it to NODA.behaviorimaging.com .
Our support team at email, noda@behaviorimaging.com, will be happy to walk you through these steps and investigate any issue you have. Make sure you email them as much information as you can so they can solve your issue efficiently such as:
- What type of device you have
- What is happening and what error message (if any) is showing
- What method of uploading are you using? Are you using a third part app or are you uploading straight from the library?
Q: Can I use the same email for multiple accounts?
A: No, an email can only be connected to one NODA account.
Q: I can’t log in. It says “Credentials are locked by another user”
A: The system doesn’t allow two users to use the same login at once. This will also happen when someone doesn’t manually log out and closes the window. Wait 10 minutes for the system to log you out automatically and you will be able to log back in.
Q: Why does it takes a long time to upload a video in the app?
A: When uploading videos the file size and network speed determine how fast your upload will be.
NOTE: To see how fast your upload should take here is a great reference site:
http://www.meridianoutpost.com/resources/etools/calculators/calculator-file-download-time.php
Q: I have a fast download speed why does it take so long to upload a video?
A: Download and uploading are different, when you perform a speed test on your network they will give you a download speed and an upload speed.
Downloading is how fast you pull information from a server to your local device.
Uploading is how fast you put information from your local device to a server.
Q: How long of a video should I upload?
A: Depends on the situation, as long as you feel it captures the behavior and is under 10 min in length
(Note: you can only upload 1 video per section except for the parents concerns section. In the parents concerns section you can upload up to 4 videos but the total length of videos has to be 10 minutes or under)
Q: After I uploaded a video there is a red ! in that section. What does that mean?
A: Either your video is over 10 minutes or there was an error in your upload. If you click on the section it will give more information on the error.
Q: What is the Organization Code that is requested when I register for NODA?
A: The Organization Code is a specific case-sensitive code that links your account to a specific clinic for a diagnosis. If you don’t have an Organization code please fill out the forum to find what clinics are available in your area here: https://www.nodaautismdiagnosis.com/contact-us
Q: Do I have to record my videos in the NODA application?
A: No, You don’t need to use NODA to record the videos, as long as the video is in your device library NODA can upload it.